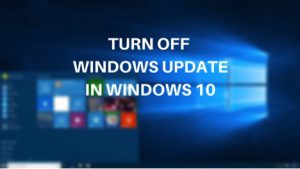
While the way that Windows 10 updates are required and they are downloaded and introduced on your PC consequently involves accommodation for some, for the clients on constrained information administrations who check each MB that they use, this is certainly a revile. Despite the fact that the point of the organization is to guarantee that the gadgets keep awake to-date with the most recent security patches and upgrades, the way that it restricts the clients’ power over their gadget and information is something to harp on.
The most effective method to to turn off programmed updates in windows 10
It is conceivable to retake control of your OS and keep it from downloading and introducing refreshes naturally by utilizing the Group Policy Editor or the Registry. The guide given beneath will walk you through the means that you have to take so as to ensure that updates don’t get introduced naturally.
You can utilize the Local Group Policy Editor to roll out a couple of improvements last in the settings in Windows 10 (Professional, Enterprise, or Education). This will keep refreshes from being downloaded and despite introduced naturally.
You can change your Local Group Policy Editor settings by doing the accompanying:
1) Access the Run direction by utilizing the Windows key + R console alternate way.
2) You will gain admittance to the Local Group Policy Editor by composing in gpedit.msc.
3) You can peruse the accompanying way:
4) Double-click on the Configure Automatic Updates arrangement despite on the correct side.
5) Check the Enabled choice on the left side to empower last the approach.
6) You will locate the accompanying alternatives to look over so as to design programmed refreshes:
a – “Tell for download and advise for introduce.”
b – “Auto download and tell for introduce.”
c – “Auto download and plan the introduce.”
d – “Permit neighborhood administrator to pick setting.”
You can pick the update alternative of your inclination and arrange it here. You can indicate precisely when to put in new updates by picking alternative 4. Also you additionally have the decision of introducing refreshes during programmed upkeep, you can pick a specific day and time, and you can even check the alternative to incorporate other Microsoft item refreshes too.
7) Click on Apply.
8) Tap on OK so as to finish the undertaking.
Also
The best choice for those on a metered web association is the subsequent choice as the updates won’t be consequently downloaded to your telephone. You will get a warning in real life Center when new updates are accessible yet these won’t get downloaded and introduced till you do the accompanying:
1) Open Settings
2) Tap on Update and Security
3) Choose Windows Update
4) Tap on the Download button.
5) Hit the Restart catch to finish the errand.