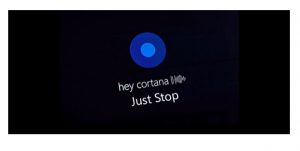
Cortana at first made its presentation on Windows Phones in 2014. It advanced into Windows 10 every year later. This virtual individual aide from Windows, notwithstanding giving voice help, can help you to remember occasions planned for your schedule or even quest your gadget for a specific thing that you are searching for.
The most effective method to handicap or restrict Cortana
The capacities Cortana is fit for performing is wide and fluctuated. Be that as it may, the drawback of this is so as to guarantee a consistent encounter, your inclinations and information is gathered and put away by Microsoft.
Handicapping Cortana
Getting to ‘Settings’ and looking through your alternatives will show a straightforward on/off slide bar at the highest priority on the rundown. Changing the bar to off is sufficient to incapacitate Cortana.
Be that as it may, this won’t erase the information that Cortana has about you. When or on the off chance that you switch Cortana back on. Cortana will at present recall the entirety of your inclinations and will react in adherence to it. Crippling Cortana will have no impact on your Windows search choice. You will even now have the option to discover anything that you were searching for as our forefathers would have done it, along these lines your information security will likewise be improved.
On the off chance that the idea of Cortana sparing your information makes you awkward, you can visit the connection under “What Cortana thinks about me” which will divert you to a site page that will let you erase whatever information Cortana has about you.
Debilitating “Hello Cortana”
At the point when Windows 10 is got to just because. Cortana will react to “Hello, Cortana” as a matter of course. You can handicap this on the off chance that you wish to in part debilitate Cortana yet at the same time leave the voice collaborator working to help with look and to assist with looking through the web.
Causing Windows 10 to be in a state to consistently react to “Hello, Cortana” will be a colossal channel on the battery of your workstation. Furthermore, in the event that you happen to utilize a workstation without a mic, this is of no utilization.
Restricting the elements of Cortana
Restricting the entrance and elements of Cortana without encroaching. On your Windows 10 experience should likewise be possible by visiting Cortana Home, and from that point to Cortana’s settings.
To become familiar with how Cortana forms information, you can visit the Permissions and History area. You can do the accompanying from here:
1) Change how Cortana forms cloud information.
2) View everything Cortana has done before.
3) Set confinements for a particular Windows gadget.
4) Limit the information that Cortana will have the option to gather from other Microsoft administrations or applications.
The most effective method to bring Cortana back
1) Visit Cortana home.
2) Go to Notebook.
3) Select settings.
4) Select On.
In the event that Cortana has been covered up, you may check on the off chance that you have chosen to see Cortana and search box by right-tapping the taskbar.
Cortana’s Notebook
On the off chance that you start to feel Cortana can’t furnish you with customizing help, giving more data in the Notebook will assist you with having a Windows 10 encounter that is customized to satisfy your preference for music, transportation, nourishment and that’s only the tip of the iceberg.
Scratch pad is the focal area from which Cortana gets to the data it needs to make your experience all the more improving. What’s more, in the event that you are as yet awkward about Microsoft being in control of the entirety of our information, you can return and erase the data at whatever point you wish to do as such.