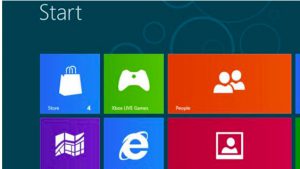
Having a message put away pop is the exact opposite thing anybody needs to manage when they are in their game, this can be a serious bother. Luckily, Windows 10 has a clever little element called Focus Assist that conceals these notices. ‘Calm Hours’ was the first Do Not Disturb highlight and it has been around for some time, yet Focus Assist enables you to alter.
What is Focus Assist on Windows 10 and how to utilize it
Center Assist was turned out in the update of April 2018 and it is significantly more dominant and configurable than Quiet Hours.
1) Enabling Focus Assist
At the point when Focus Assist is turned on, notices won’t show up and will be cover up.
To empower Focus Assist, you have to right-tap on the Notification Center symbol, despite look down to Focus Assist and you can choose “Need Only” or “Cautions Only” contingent upon your needs.
What’s more, appointing which warnings have greater need and which one has less is something you can do from Settings.
The other choice to empower Focus Assist is to flip it “Off” or “On” from last the Action Center. This can be got to by tapping the Notification Center symbol or utilizing last Windows+A. In the event that the tile can’t be here. You should do is click on the grow connection to discover it.
The other choice is to visit the Settings application. To empower the component, last visit Settings. At that point get to System to discover Focus Assist which can be turned on or off.
There will be three choices accessible proposing what you can do with it, you can choose between the accompanying three:
1) “Off”
2) “Need Only”
3) “Alerts Only”
2) Configuring the Priority List.
The Priority List can be utilized to allocate which applications and individuals have greater need over the other.
In the wake of getting to Focus Assist through System under Settings, you can choose the applications and individuals that have need by picking the “Tweaking Your Priority List” interface.
Under the choice People, you can choose your favored contacts. This element utilizes the “My People” include in Windows. In any case, the drawback of this component is that lone messages from individuals who get in touch with you through applications which bolster Windows My People will be on the need list. On the off chance that the individual endeavors to get in touch with you through an alternate application, that notice won’t traverse.
The other favorable position about this element is that you can choose a specific time and date for this to get initiated, an alternate timetable can be set by your inclination and these can be actuated for specific days.