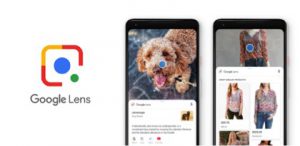
Google has been relentlessly propelling items and administrations that inside around Artificial Intelligence for some time now, it has additionally gained a great deal of ground in its endeavors to make themselves an AI-based pursuit organization. Google Lens is a visual hunt instrument and it is the most recent item from Google. At the point when you utilize the Google Lens alternative on a picture that you direct it towards, a wide range of data identified with that item springs up by the picture in that spot. At the present time, Google Lens is accessible inside Google Photos. However, this item will be accessible in different items too.
Instructions to utilize Google Lens
Pointing the Google Lens at a standardized identification will distinguish the item naturally and furthermore present data and buy alternatives for it. Google Lens is accessible for both Android and iOS gadgets.
On the off chance that you have not introduced Google Lens on your gadget yet, given beneath is a bit by bit control which tells you the best way to do it.
Google Lens on Android gadgets.
Stage 1: You should ensure that Google Photos on your gadget is the most recent form. If not, you should visit the Google Play Store so as to refresh. Your application to the most recent form accessible.
Stage 2: Open up Google Photos application on your gadget and afterward select a photograph from your display
Stage 3: Now, tap on Google Lens. This will take you to a window with all the potential activities you can perform recorded there.
Stage 4: Select the alternative that you need and tap on that choice. You can investigate the highlights of that choice on your screen.
Stage 5: You will have the option to experience every one of the activities that you have performed utilizing Google Lens on your Google Account’s “My Activity” page. You will likewise have the option to erase your past exercises and program history from here also.
Google Lens on iOS gadgets
Stage 1: You should ensure that Google Photos on your gadget is the most recent variant. If not, you should visit the App Store so as to refresh your application to the most recent variant accessible.
Stage 2: Open up Google Photos application on your gadget and afterward select a photograph from your exhibition
Top 10 Tips and Tricks for Google Pixel 2 and Pixel 2 XL
Stage 3: Now, tap on Google Lens. This will take you to a window with all the potential activities you can perform recorded there.
Stage 4: Select the alternative that you need and tap on that choice. You can investigate the highlights of that alternative on your screen.
Stage 5: You will have the option to experience every one of the activities that you have performed utilizing Google Lens on your Google Account’s “My Activity” page. You will likewise have the option to erase your past exercises and program history from here too.
Google Lens is at present accessible to be utilized with Google Photos and Google Assistant, yet there are designs set up to incorporate the usefulness with different applications too.